Retourner à : Déploiement d’image Windows
Cette leçon ne couvre pas l’intégralité des possibilités de MDT, elle permet de vous donner les connaissances de bases à la découverte du produit.
Présentation de MDT
Contrairement à WDS, MDT n’est pas un rôle ou une fonctionnalité disponible sur Windows Serveur.
MDT est mis à disposition gratuitement par Microsoft.
MDT peut être installé sur une version Server ou Desktop de Windows. MDT n’est pas service, il s’appuie sur un partage pour le stockage des sources, des scripts … et une image de démarrage qui vient récupérer l’image sur ce partage.
Microsoft Deployment Toolkit offre un haut degré de personnalisation de Windows lors de son déploiement.
Principales fonctionnalité de Microsoft Deployment Toolkit
La principale fonctionnalité de MDT par rapport à WDS est la personnalisation de l’image lors du déploiement :
- Nom de l’ordinateur.
- Jonction au domaine.
- Installation d’applications sélectionnées ou en mode transparent configuré dans une séquence.
- Exécution de scripts (Vbs, CMS, PowerShell)
- Sauvegarde / Restauration des profils
- Activation de BitLocker
- Installation des pilotes
- …
MDT prend aussi en charge :
- La personnalisation de l’installation d’Office de façon native
- Intégration des composants DaRT qui regroupe un ensemble d’outils de diagnostics.
Principe de base de fonctionnement de MDT
Dans cette partie, nous allons voir le principe de base de fonctionnement de MDT.
MDT repose sur les éléments suivants :
- Un partage créé lors de la configuration de MDT qui va contenir les différents nécessaires au déploiement de Windows (Images, Scripts, Applications …).
- Une image WinPE LTI génère à partie de la configuration du partage.
- Une séquence de tâches qui va contenir les différentes actions à exécuter sur le poste.
Le partage (Deployment Share)
La première étape de la configuration, c’est de créer un partage réseau à l’aide d’un assistant dans la console d’administration qui va permettre de stocker l’ensemble des éléments (images, pilotes, application, configuration …).
Ce dossier est appelé Deployment Share en anglais. Par défaut lors de la création celui-ci est caché au autre Windows avec l’ajout d’un $.
Il est possible d’ajouter plusieurs partages de déploiement à une installation MDT.
Ce dossier partagé est l’élément principal de MDT car c’est dans celui-ci que tout est stocké, les ordinateurs lors du déploiement se connecter à ce dossier pour récupérer les éléments.
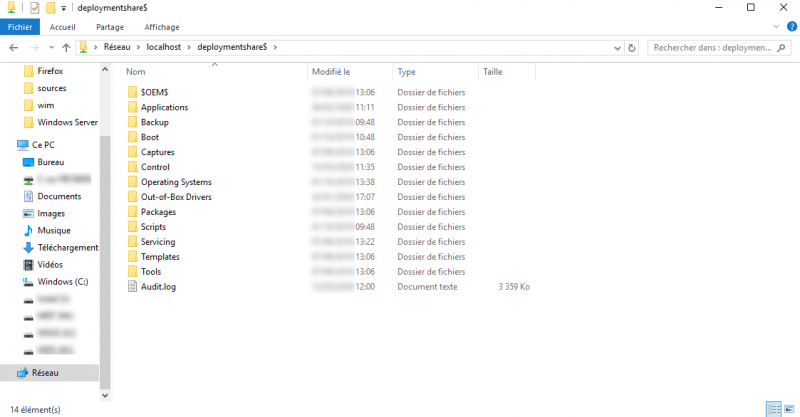
Comme on peut le voir sur la capture ci-dessous, plusieurs dossiers sont présents, on verra plus tard dans le TP, qu’une partie des dossiers correspond à l’arborescence des éléments disponibles dans la console d’administration de MDT.
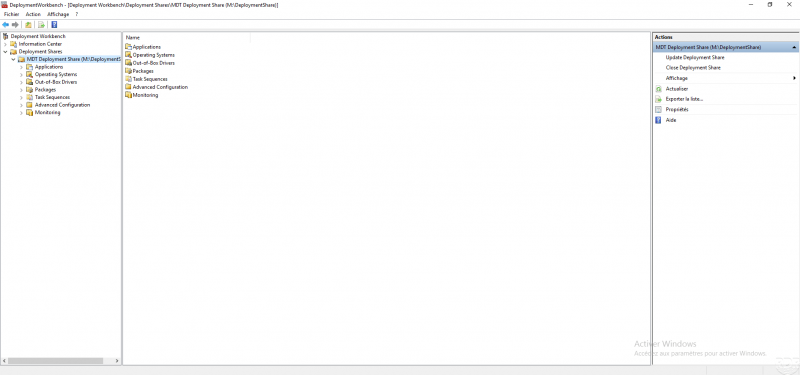
Avant de passer à l’élément suivant, nous allons nous attarder sur 2 fichiers qui sont dans ce dossier partagé :
- CustomSettings.ini
- Bootstrap.ini
Les deux fichiers se trouvent dans le dossier Control du « Deployment Share ».

CustomSettings.ini
Le fichier CustomSettings.ini contient une grande partie de la configuration et du comportement de l’assistant de déploiement.
- Création de section pour une plus grande automatisation
- Configuration du monitoring
- Configuration de la base de données
- Personnalisation des séquences de déploiement
- Affichage / Masquage de certaines fenêtre
- Préconfiguration ou configuration de paramètres comme le domaine, clavier, fuseau horaire …
- …
Ce fichier est lu à chaque chargement de l’assistant de déploiement.
Bootstrap.ini
Le fichier Bootstrap.ini contient la configuration de l’environnement WinPE.
À minima le fichier contient l’emplacement du dossier partagé afin d’accéder à la liste des séquences de tâches disponibles.
[Settings]
Priority=Default
[Default]
DeployRoot=\\S-WSUS\DeploymentShare$Ce fichier étant partie intégrante de l’image WinPE, à chaque modification il est nécessaire de régénérer l’image.
Image WinPE LTI
Comme nous l’avons vu dans le chapitre d’introduction, l’environnement WinPE est une version de Windows qui permet l’installation du système d’exploitation.
Chaque partage (Deployment Share) doit avoir son environnement WinPE qui est généré en allant dans les propriétés du partage.
L’image WinPE peut être generé au format :
- ISO qui permet de créer un support « bootable » (clef USB, CD …) ou ajouter à un ordinateur virtuel.
- WIM qui peut être intégré à WDS afin de démarrer sur le réseau.
L’environnement WinPE peut être personnalisé en ajoutant des composants comme :
- Cmdlets PowerShell
- Pack de langues
- .Net Framework
- …
Afin de supporter les composants matériels comme les cartes réseaux, contrôleurs de stockage, il est possible d’injecter des pilotes. L’environnement WinPE utilise les pilotes ajoutés dans la console.
L’image Windows PE peut être générée pour les plateformes 32 et 64 bits.
Il est possible de déployer un image Windows 32 bits avec un environnement WinPE 64 bits.
Séquence de tâches
Les séquences de tâches sont les différentes actions possibles avec MDT, voici la liste des modèles disponible :
- Sysprep and Capture
- Standard Client Task Sequence
- Standard Client Replace Task Sequence
- Standard Client Upgrade Task Sequence
- Custom Task Sequence
- Litetouch OEM Task Sequence
- Standard Server Task Sequence
- Standard Server Upgrade Task Sequence
- Post OS Installation Tak Sequence
- Deploy to VHD Client Task Sequence
- Deploy to VHD Server Task Sequence
| Modèle | Description |
|---|---|
| Sysprep et Capturer | Utilisée pour exécuter l’outil de préparation du système (Sysprep) et capturer une image d’un ordinateur de référence. |
| Séquence de tâches Standard Client | Séquence de tâches la plus fréquemment utilisée. Utilisée pour créer des images de référence et pour le déploiement de clients en production. |
| Séquence de tâches Standard Client Replace | Utilisée pour exécuter la sauvegarde Outil de migration utilisateur (USMT) et l’action de sauvegarde WIM (Windows Imaging) complète facultative. Peut également être utilisée pour effectuer un effacement sécurisé d’un ordinateur qui va être désactivé. |
| Séquence de tâches Standard Client Upgrade | Un modèle de séquence de tâches simple, utilisé pour effectuer une mise à niveau sur place à partir d’Office. Windows8, ou de Windows 8.1 directement dans Windows 10, afin de préserver automatiquement les données, les paramètres, les applications et les pilotes existants. |
| Custom task sequence | Comme son nom l’indique, une séquence de tâches personnalisée comportant une seule action par défaut (une action Installer l’application). |
| Séquence de tâches Lite Touch OEM | Utilisée pour précharger des images de système d’exploitation sur le disque dur de l’ordinateur. Généralement utilisée par les fabricants d’ordinateurs (OEM), certaines entreprises utilisent également cette fonctionnalité. |
| Séquence de tâches Standard Server | La séquence de tâches par défaut pour le déploiement d’images de système d’exploitation sur les serveurs. La principale différence entre ce modèle et le modèle de séquence de tâches Client Standard est qu’il ne contient pas d’action USMT, car cet outil n’est pas pris en charge sur les serveurs. |
| Séquence de tâches Server Upgrade | Un modèle de séquence de tâches simple, utilisé pour effectuer une mise à niveau, afin de préserver automatiquement les données, les paramètres, les applications et les pilotes existants. |
| Séquence de tâches Post OS Installation | Séquence de tâches préparée en vue d’exécuter des actions après le déploiement du système d’exploitation. Très utile pour les déploiements de serveurs, mais rarement utilisée pour les déploiements de clients. |
| Séquence de tâches Deploy to VHD Client | Similaire au modèle de séquence de tâches Standard Client, mais crée également un disque dur virtuel (VHD) sur l’ordinateur cible et déploie l’image sur le fichier VHD. |
| Séquence de tâches Deploy to VHD Server | Identique à la séquence de tâches Deploy toVHD Client, mais pour les serveurs. |
Les séquences peuvent être personnalisées par plusieurs moyens :
- Fichier de configuration CustomSetting.ini
- Dans les propriétés de la séquence
- En utilisant la base de données MDT
Conclusion
Vous avez maintenant les notions de bases pour commencer à utiliser MDT.
Ressource complémentaire : Présentation de MDT sur la documentation Microsoft.






