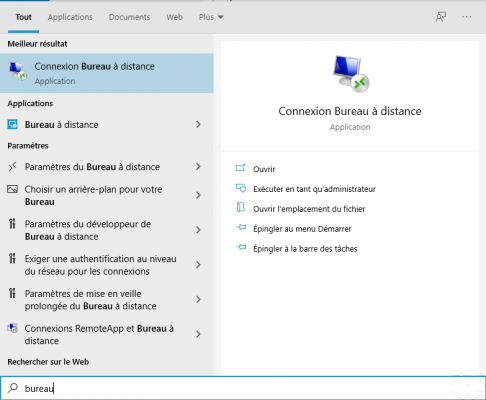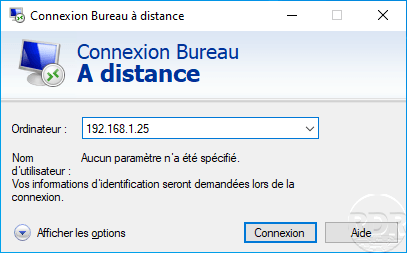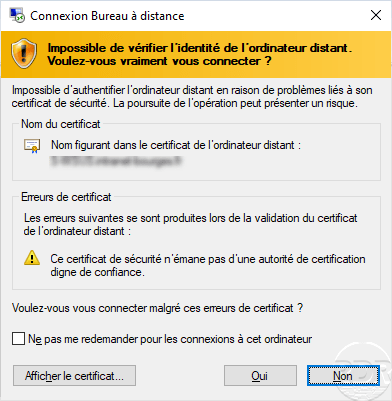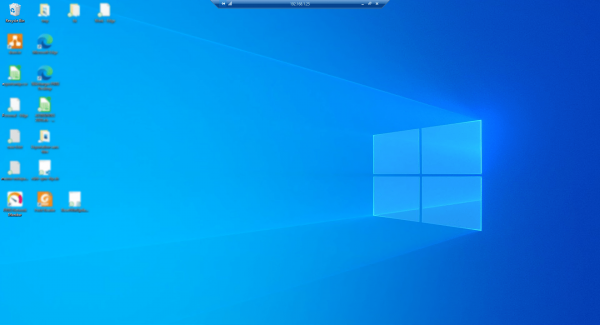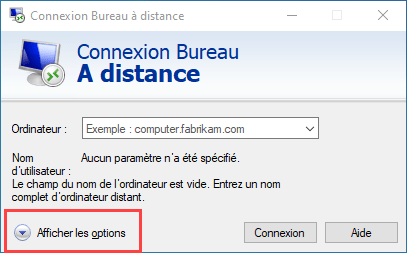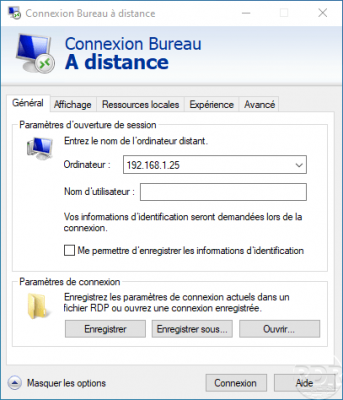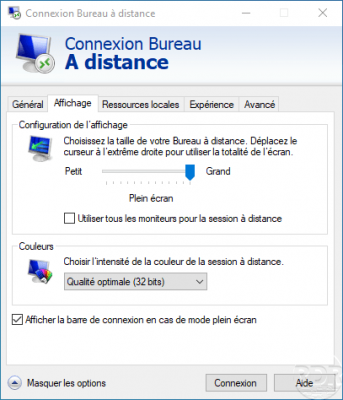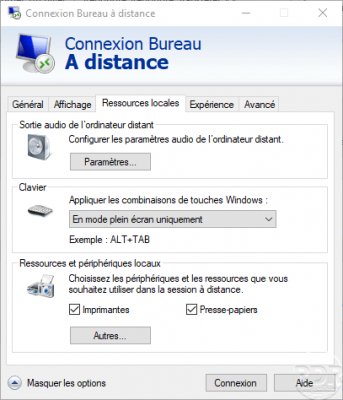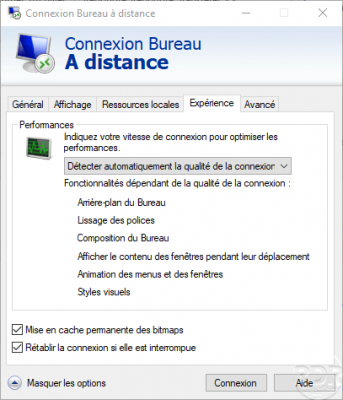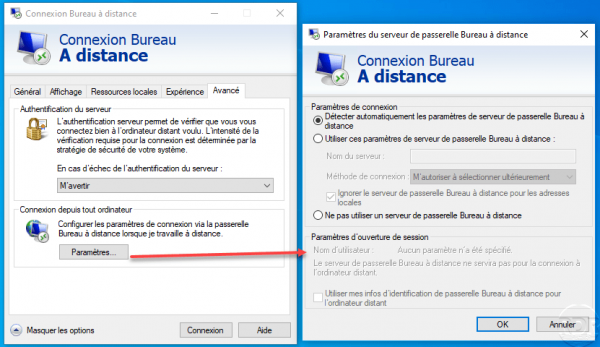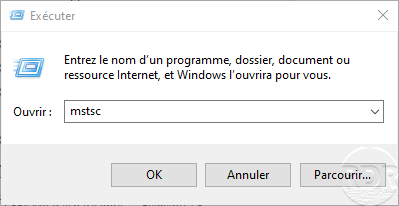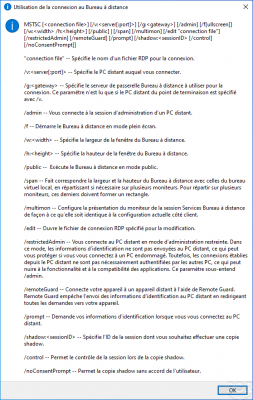Retourner à : Le bureau à distance avec Windows
Introduction
Dans cette leçon, nous allons parler du client RDP native dans Windows. Le client RDP est disponible sur la version Bureau et serveur de Windows.
Il est disponible par le menu Démarrer, lancer une recherche sur Bureau à distance pour trouver le client.
Utiliser le client RDP
Dans son utilisation la plus basique, le client RDP est facile à utiliser, il suffit d’entrer l’ordinateur cible identifié par son nom ou son adresse IP et éventuellement le numéro du port si celui-ci a été modifié puis de cliquer sur le bouton Connexion.
Une fenêtre de sécurité Windows va également s’ouvrir demandant d’entrer les informations d’identification sur la machine distante.
Lors de la connexion plusieurs alertes de confiances sur la connexion distante et/ou le certificat de l’ordinateur peuvent s’afficher.
Une fois les différentes étapes validées, la connexion s’établie sur l’ordinateur distant, par défaut, elle se fait en plein écran, une barre est épignée dans la partie supérieure de l’écran indiquant le nom de l’ordinateur ou son IP, avec la possibilité de réduire ou de fermer la connexion.
La fermeture de la fenêtre en cliquant sur la X ne ferme pas la session.
Les options du client RDP
Maintenant que nous avons vu comment ouvrir et utiliser le client RDP, nous allons voir les différentes options disponibles.
Pour afficher les options du client Bureau à distance, cliquer sur Afficher les options sur la gauche du bouton Connexion.
Onglet Général
L’onglet général permet de configurer l’ordinateur auquel on souhaite se connecter, indiquer un nom d’utilisateur pour la connexion. Une case est disponible afin de permettre d’enregistrer le mot de passe. Dans la partie inférieure, il est possible d’enregistrer les paramètres de connexion dans un fichier .rpd.
Onglet Affichage
L’onglet affichage permet comme son nom l’indique de règle l’affichage du bureau de l’ordinateur distant en configurant la résolution ainsi que les couleurs.
Sur des connexions à faible début, baisser les couleurs sur 16 bits permet de gagner en fluidité.
Onglet Ressources locales
Cet onglet permet de configurer le comportement des éléments audio, clavier et certains périphériques lors de la connexion à serveur distant. On peut configurer ici les disques locaux qui seront accessibles sur le bureau à distance.
Le serveur de bureau à distance peut être configuré pour modifier le comportement des ressources locales du client, ce point est abordé dans la leçon suivante.
Onglet Expérience
Dans l’onglet Expérience, il est possible de configurer le type de connexion pour un ajustement des performances, par défaut une détection est effectuée pour une configuration automatique et aussi le comportement du cache et si la connexion doit être automatique si elle est interrompue.
Onglet Avancé
L’onglet Avancé permet de configurer l’authentification du serveur et le bouton Paramètres permet d’accéder à la configuration la passerelle RDS.
Utiliser la commande MSTSC
Il est possible de lancer le client RDP à l’aide la commande mstsc.
L’ajout de l’option /help permet d’afficher la liste des paramètres disponibles.
Le paramètre /admin permet de forcer la connexion à un serveur de bureau à distance avec l’utilisation d’une ferme RDS et évite le basculement du broker.