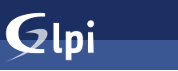Retourner à : GLPI – Apprendre à l’installer, le configurer et l’utiliser
Pour analyser la composition de l’interface du logiciel GLPI, nous allons rester sur la page d’accueil avec l’utilisateur glpi.
Pour rappel, voici notre écran :

On peut décomposer l’interface en deux grandes partie :
- L’entête ou header en anglais, qui est composé des différents éléments de navigation dans GLPI et qui ne change « pas », d’une page à l’autre.
- Le corps ou body (toujours en anglais), qui va être l’élément principal, qui va afficher et permettre l’interaction avec les différentes données / informations.

Nous allons maintenant regarder de plus prêt les deux parties.
L’entête – header
Cette partie du site est relativement fixe d’une page à l’autre, elle permet comment sur la plupart des sites, d’accéder aux différents composants par un menu de navigation.

On peut quand tout de même la séparer en deux parties, la partie « haute » qui est composé de plusieurs icône qui sont plus lié au compte et la partie base qui est composé du menu de navigation.
Avant de détailler les deux parties de l’entête, en cliquant sur l’image (icône) GLPI qui se trouve à gauche, cela permet de revenir à la page d’accueil.
Sur la partie haute du header, l’ensemble des boutons se trouve à droite.
je vais vous détailler rapidement les éléments de gauche à droite :
- Zone de recherche permet d’effectuer une recherche dans la quasi-totalité des informations qui sont enregistré dans GLPI (Inventaires, tickets, base de connaissances …)
- Sélecteur de langue permet de changer la langue de GLPI pour l’utilisateur courant
- Le point d’exclamation permet d’accéder à la documentation GLPI (celle-ci n’a que très d’intérêt…)
- L’étoile que l’on peut aussi voir l’icône des favoris permet d’enregistrer des critères de recherche et de les « rejouer » rapidement
- La coccinelle est par défaut seulement disponible au super administrateur et permet d’afficher de « debug » de l’application, cette option est principalement utilisée quand on développe des plugins par exemple.
- L’engrenage et le nom de l’utilisateur permet à l’utilisateur connecté d’accéder à son profil d’où il est possible pour lui de modifier certaines informations et son mot de passe.
- La flèche de sortie permet de se déconnecter.
Dans le seconde partie de l’entête, on retrouve le menu de navigation dans l’application, qui va varier en fonction des utilisateurs et de leurs droits.

Pour utiliser le menu, il suffit de passer le curseur de la souris un élément pour afficher le sous-menu qui lui est lié.

Tout à droite se trouve un burger (icône en forme de liste), qui permet d’afficher l’ensemble des menus disponible.

Vous avez maintenant les informations nécessaires pour commencer à utiliser la navigation de GLPI.
Le corps – body
C’est la partie d’affichage la plus importante car c’est ici que les informations s’affiche et que l’on peut interagir avec.

La conception de GLPI a une particularité au niveau de la visualisation des données, elle se fait à travers le formulaire d’édition.
Pour illustrer, ci-dessous un capture d’un ticket en visualisation / édition :

Comme vous pouvez le voir sur la capture ci-dessus, l’utilisateur lors de la visualisation de son ticket à des champs qu’il peut modifier et ceci est vrai pour quasiment tous les éléments dans GLPI.
Maintenant que vous avez les connaissances pour naviguer dans GLPI, nous allons voir la configuration de base de certains paramètres.