Retourner à : GLPI – Apprendre à l’installer, le configurer et l’utiliser
Dans ce chapitre, nous allons voir les actions automatiques et comment les configurer, elles sont à la base du bon fonctionnement de GLPI.
Présentation des actions automatiques
Elles sont utilisées pour traiter différentes actions comme :
- Envoyer les emails
- Gérer les rappels
- Rotation des logs
- Inventaire automatique (FusionInvenory / OCS)
- …
Pour accéder à la liste des actions automatiques, aller sur Configuration / Actions automatiques.
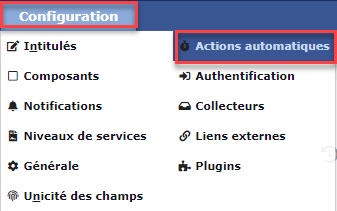
La liste des actions automatiques s’affiche et on peut voir qu’il y en a plusieurs de configurer.

Si l’on regarde de plus prêt la liste, on peut voir que certaines actions automatiques sont programmées et d’autres désactivés. Ceci dépend de la configuration des composants de GLPI.
Si vous avez suivi le chapitre sur la configuration de la journalisation, on peut voir sur la capture ci-dessus que l’action automatique log est désactivée.
Avant de passer à l’activation de la tâche log, je vais vous expliquer le fonctionnement des actions automatiques (le déclenchement), appelé : mode d’exécution.
GLPI gère les actions automatiques à l’aide de 2 modes d’exécutions qui sont :
- GLPI : ce mode déclenche l’action automatique par une action de navigation d’un utilisateur dans GLPI.
- CLI : ce mode d’exécution est déclenché par l’appel du fichier cron.php en ligne de commande à l’aide de PHP. L’appel du fichier est déclenché par une tâche planifiée sur le système qui doit être configurée. Ce mode d’exécution présente l’avantage de ne pas être dépendant de la navigation dans GLPI et à de meilleur performance. Je recommande d’utiliser ce mode pour toutes les actions automatiques.
Détail d’une action automatque
Nous allons maintenant voir en détail la configuration d’une action automatique, depuis la liste, cliquer sur une action automatique pour afficher son détail.
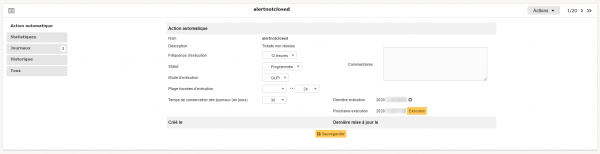
Les paramètres « modifiables » :
- Fréquence d’exécution : récurrence de l’action automatique, tous les combien de temps elle s’exécute.
- Statut : permet d’activer (Programmée) ou de désactiver l’action.
- Mode d’exécution : GLPI (navigateur) / CLI (cron).
- Plage horaires d’exécution : permet de définir une plage horaire où la tâche est active, cette option est pratique par exemple pour l’envoie des notifications en configurant une plage horaire où les courriels sont envoyés.
- Temps de conservation des journaux (en jours) : durée de rétention des logs.
- Commentaires : comme son nom l’indique on peut ajouter une annotation, ce qui peut permettre un suivi quand un administrateur modifie l’action automatique.
Sur cette vue s’affiche aussi la date de dernier exécution et la date de la prochaine. Il est aussi possible de lancer l’action automatique en cliquant sur le bouton Exécuter.
Sur la gauche, vous avez d’autre onglets :
- Statistiques : donne des statistiques sur l’exécution de l’action
- Journaux : affiche les logs
- Historique : vous trouverez ici les logs lié aux modifications des paramètres de l’action.
Configurer l’exécution des actions automatiques
Maintenant que l’on a fait le « tour » des actions automatiques, nous allons voir maintenant comment configurer leur exécution.
Comment vous vous en doutez certainement, nous allons configurer les actions automatiques pour qu’elles s’exécutent en mode CLI.
Modifier le mode d’exécution en masse
Non, on ne va pas ouvrir chaque action et modifier le mode d’exécution, nous allons encore utiliser l’édition en masse.
Depuis la liste des actions automatiques, sélectionner un nombre d’éléments à afficher supérieure au nombre d’actions automatiques, cocher la case sélectionner tout puis cliquer sur le bouton Actions.
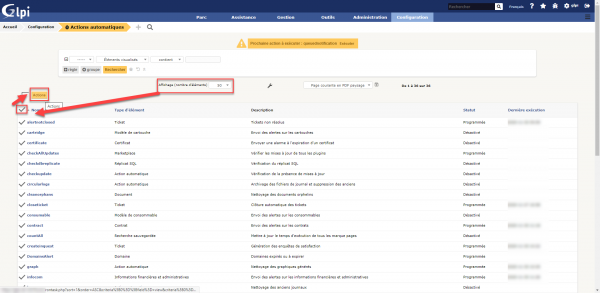
Dans la fenêtre d’Actions, choisir modifier, sélectionner la caractéristique Mode d’exécution puis choisir CLI et cliquer sur Envoyer pour modifier tous les éléments sélectionnés.

Astuce : afficher le mode d’exécution
Je vais vous donner une petite astuce pour afficher le mode d’exécution des actions automatiques depuis la liste.
Cette astuce peut être utilisée sur d’autre affichage de liste dans GLPI
Au-dessus de la liste cliquer sur clef pour afficher des éléments à afficher. Dans la liste déroulante choisir Mode d’exécution et cliquer sur Ajouter.

Une fois ajoutée, il est possible si vous le souhaitez de changer l’ordre, quand vous avez terminée, fermer la fenêtre.
La liste des actions automatiques se recharge et le mode d’exécution est maintenant affiché.
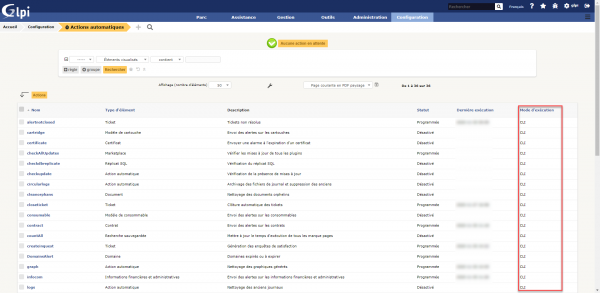
Créer une tâche planifiée / CRON
En fonction de l’environnement où GLPI est installé, Windows ou Linux, vous allez devoir au niveau du système créer une tâche (Windows) / CRON (Linux) pour exécuter le fichier cron.php qui se trouve dans le dossier front de GLPI.
Le tutoriel : GLPI : actions automatiques configuration explique comment faire sous Windows et Linux.
En fonction de votre environnement, configurer la tâche pour s’exécuter toutes 1 ou 5 minutes.
Configurer le nombre d’actions automatiques simultanées
Si vous avez lu le tutoriel sur les actions automatiques, vous avez pu voir que j’aborde le nombre d’actions automatiques simultanées.
Le nombre d’actions simultanées va dépendre de votre environnement. Si vous exécutez une tâche/cron toutes les minutes 5 actions simultanées et le maximum à mettre, si plus élevée il est possible de ressentir certaine lenteur sur des tâches qui consomment des ressources.
La configuration s’effectue en allant dans le menu sur Configuration / Générale.
Aller ensuite sur l’onglet Système et ajouter le nombre actions automatiques simultanées (CLI).

Les actions automatiques dans GLPI n’ont quasiment plus de secret pour vous.